티스토리 뷰
가족이나 친구에게 사진을 보내줘야 할 때가 종종 있습니다. 요새는 대부분 카카오톡을 이용해서 보낼 텐데요, 사진 1~2장이면 몰라도 여러 장을 보낼 때는 묶어서 보내지 않으면 대화창이 길어져서 여간 불편한 게 아닙니다.
많은 분들이 알고 계시겠지만, 아직도 사진을 하나씩 대화창에 올리는 분들이 계시더라고요. 핸드폰과 PC에서 카톡 사진 묶어 보내기 위한 방법을 알아보겠습니다.
카톡 사진 묶음이란?
혹시나 '사진 묶음' 개념을 모르시는 분들을 위해 '일반 전송'과 '묶음 전송' 비교 사진을 아래 첨부합니다. 묶음 전송은 여러장의 사진을 모아 보내는 것으로, 1장당 이미지가 작아 카톡 대화창에서 한꺼번에 볼 수 있도록 하는 기능입니다.
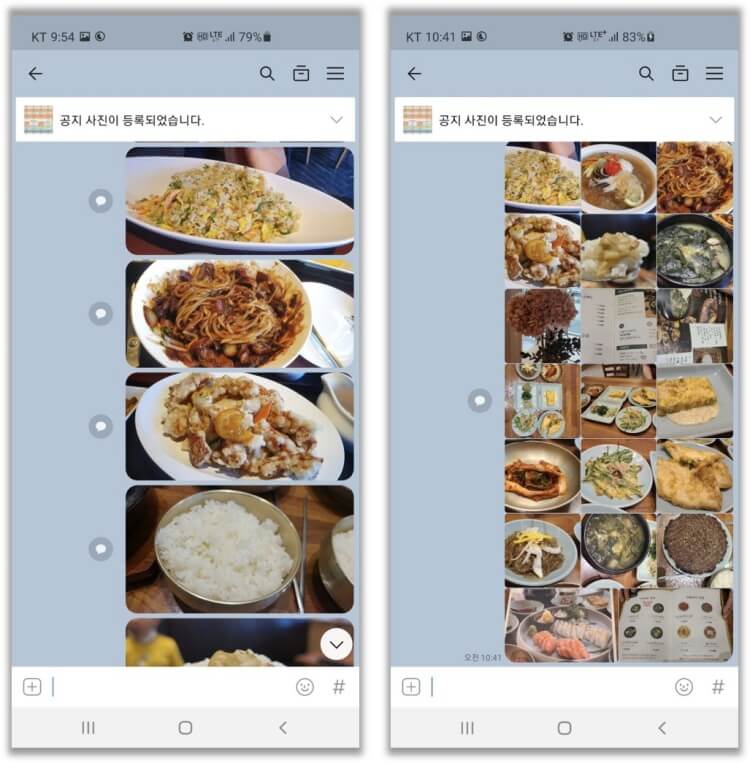
한 번에 최대 30장까지 사진을 묶을 수 있고요, 핸드폰 앱은 물론 카카오톡 PC버전에서도 사진 묶어 보내기가 가능합니다. 혹시 사진을 30장 이상 보내야 한다면 나눠서 보내면 됩니다.
묶음 전송을 하면 받는 사람은 카톡에서 사진 확인하기가 편합니다. 묶음 사진 중 하나를 클릭하면 개별로 저장하거나 '묶음 사진 전체'를 저장할 수도 있고요. 받는 사람을 생각해서라도 가급적 여러 장의 사진은 모아 보내기가 좋겠죠?
카톡 사진 묶어 보내기 - 핸드폰
그럼 묶음 전송은 어떻게 하는지 알아보도록 하겠습니다. 먼저 모바일 카톡 앱에서는 아래 절차를 따라하면 손쉽게 '사진 모아 보내기'가 가능합니다.
- 채팅창에서 '+' 버튼 클릭
- '앨범' 선택
- 좌측 하단 '전체' 선택
- 전송할 사진을 고른 후 '사진 묶어 보내기' 체크
- 우측 상단 '전송' 클릭
좀 더 궁금하신 분들을 위해 캡처 화면을 보여드리겠습니다. 먼저 카카오톡 대화창에서 '+' 버튼을 클릭해서 앨범을 선택합니다. 여기까지는 모르시는 분들이 아마 없을 겁니다.
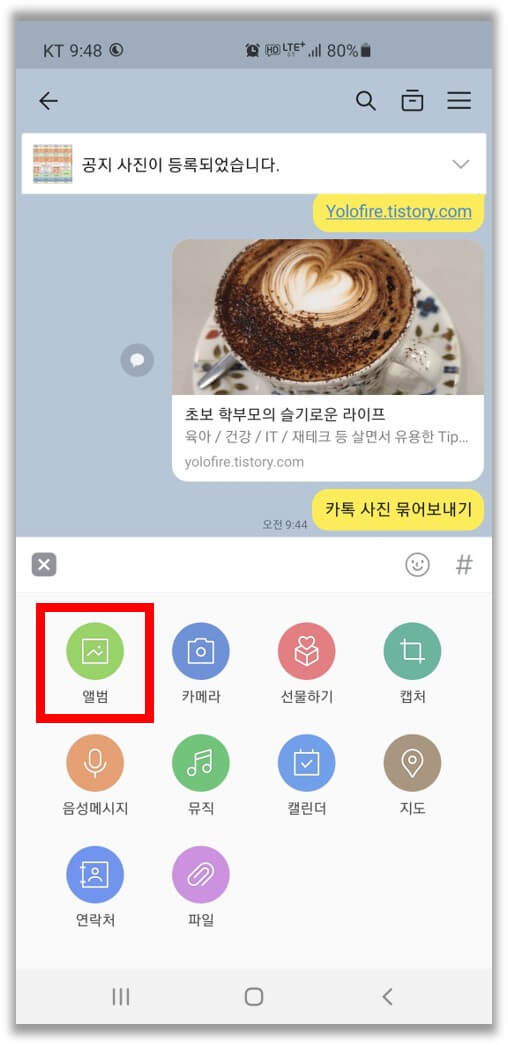
사진 여러 장을 한꺼번에 선택하기 위해서 좌측 하단 '전체'를 선택합니다.
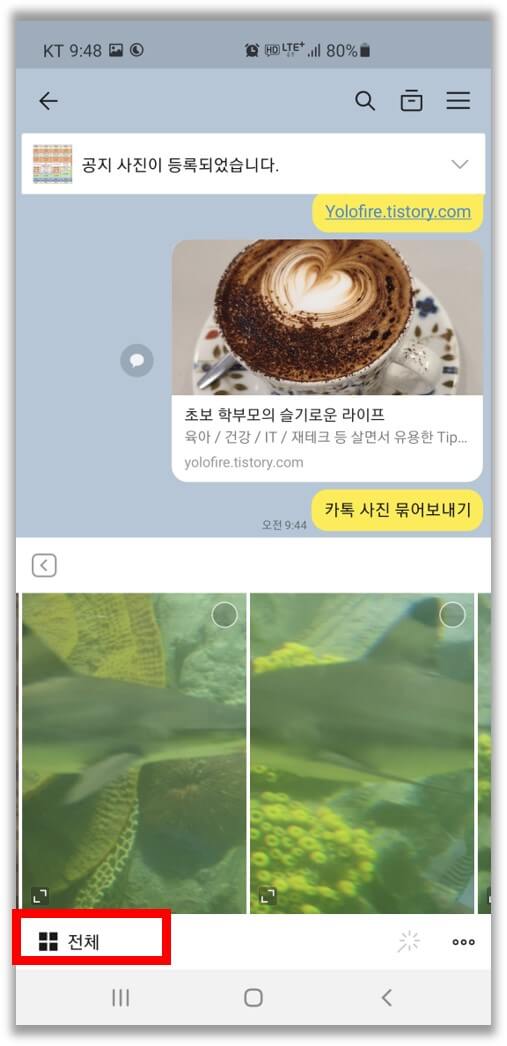
전송할 사진을 체크한 후 '사진 묶어 보내기'에 체크하고 전송을 클릭합니다. 이러면 전송이 완료되는데요, 한 번에 30장의 사진을 묶어서 보낼 수 있습니다.
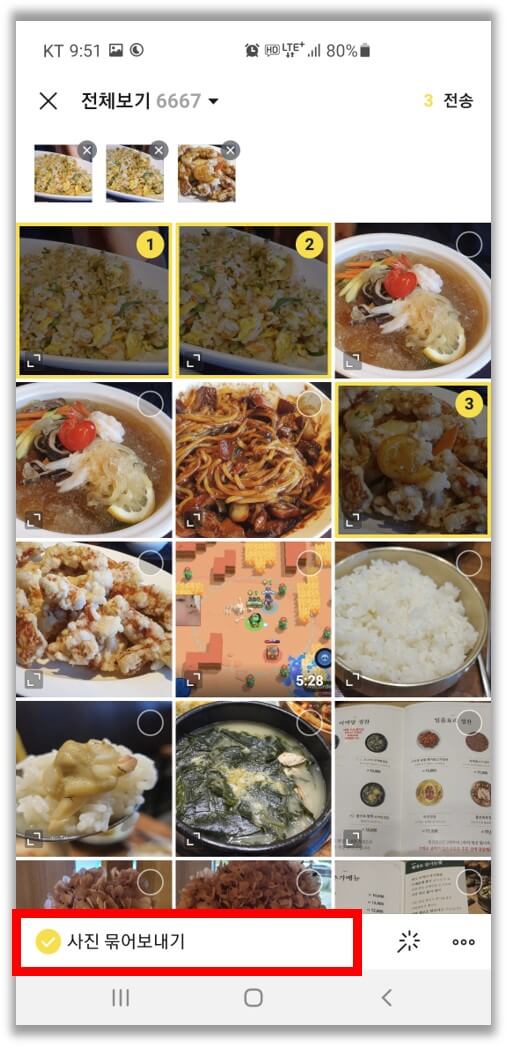
이렇게 '사진 묶어보내기'에 한 번 체크를 해두면, 다음부터는 묶어서 보내는 게 기본값으로 세팅됩니다. 갤러리에서 사진을 선택해서 카카오톡에 공유하는 방식으로 전송해도 묶음으로 보내지게 되죠.
참고로 사진 전송 단계에서 전체보기를 클릭하면 사진 폴더를 바꿀 수 있고요, 사진을 꾸미거나 화질 수준도 선택이 가능합니다.
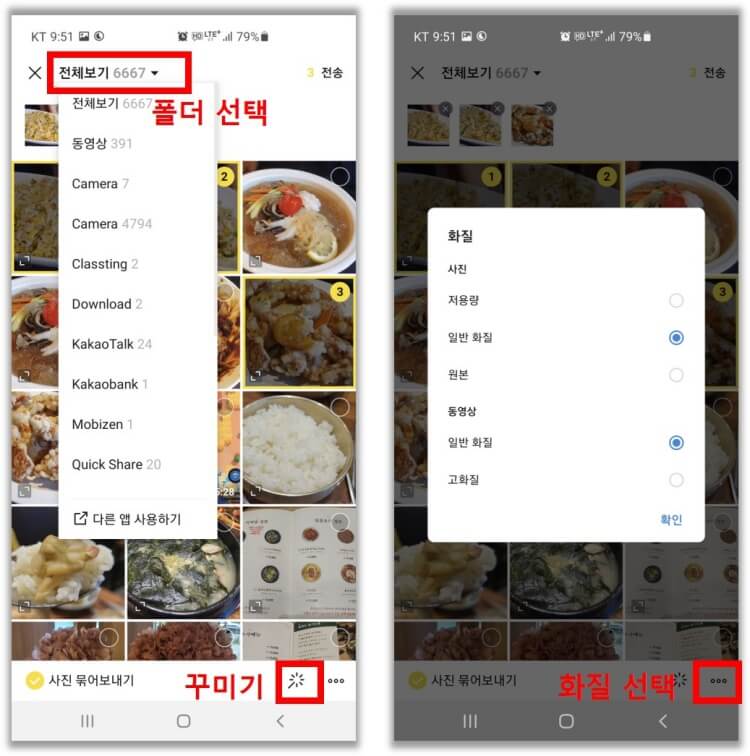
카카오톡 PC 버전에서 묶어 보내기 설정
다음은 카카오톡 PC버전에서 사진 묶음 전송 설정하는 방법입니다. 카카오톡을 실행하고 좌측 하단 톱니바퀴 버튼을 눌러주면 설정에 들어갈 수 있습니다.
채팅 탭으로 들어가 채팅 옵션 중 '사진 전송 시 묶어 보내기'에 체크하면 PC에서 사진을 보낼 때도 기본적으로 묶음 방식으로 사진을 보내게 됩니다.
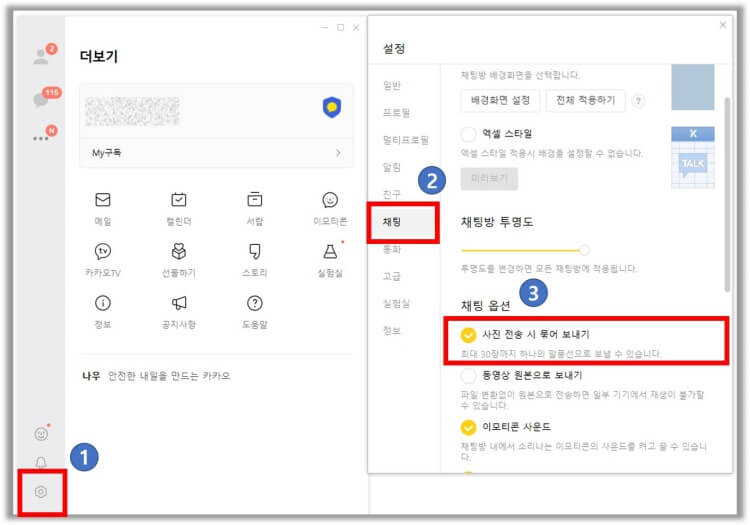
지금까지 핸드폰과 PC에서 카카오톡 사진 묶어 보내기 위한 설정 방법을 알아봤습니다. 사진 묶음 전송은 받는 사람을 배려하는 것이라고 생각합니다. 가급적 필수로 사용하시길 추천드립니다.
