티스토리 뷰
핸드폰 용량이 부족해서 체크하다가 카카오톡이 차지하는 비중이 제일 높은 것을 보고 깜짝 놀랐던 기억이 있습니다. 거의 10GB 정도의 용량을 차지하고 있었는데요, 그동안 정리하지 않아서 쌓인 캐시 데이터 때문이었습니다. 오늘은 카카오톡 캐시 삭제하는 방법을 알아보겠습니다.
카카오톡 캐시 데이터란?
어플이나 프로그램을 실행할 때 필요한 이미지나 데이터들을 매번 서버에서 불러오면 실행 속도가 느려집니다. 따라서 어플 실행에 필요한 데이터 조각을 내 휴대폰이나 pc에 임시로 저장해 두는데 이것을 '캐시' 데이터라고 합니다.
카카오톡뿐만 아니라 다른 앱을 사용하더라도 이 캐시 데이터가 쌓이기 마련인데요, 문제는 캐시를 주기적으로 정리해주지 않으면 핸드폰 용량을 크게 차지할 수 있습니다.
특히 카카오톡은 우리가 메일 사용하는 메신저다 보니까 쌓이는 캐시의 양이 꽤나 많습니다. 한 번도 정리를 안 했다면 아마 저처럼 10 기가 가까이 쌓인 경우도 제법 있으실 거예요.
카카오톡 캐시 삭제 방법
캐시 삭제를 한다고 해서 프로그램 실행에 지장이 가는 것은 전혀 아닙니다. 오히려 용량 확보를 위해 주기적으로 하는 것이 바람직하죠. 캐시 삭제는 핸드폰 설정에서 자체적으로 하는 방법과 카카오톡 앱 설정에서 하는 방법 2가지가 있습니다.
1. 핸드폰 설정에서 카카오톡 캐시 삭제
핸드폰 자체 설정에서 설치된 어플의 캐시를 삭제할 수 있습니다. 안드로이드 핸드폰의 경우 보통 '설정 > 애플리케이션'에서 카카오톡을 선택하면, '캐시 삭제' 혹은 '데이터 삭제'까지 가능합니다.
※ 삼성 갤럭시의 경우 설정 > 어플리케이션 > 카카오톡 > 저장공간 > 캐시 삭제
참고로 '데이터 삭제'까지 진행하면 용량이 더욱 확보되지만 카카오톡 로그인 정보를 비롯해 단톡방 대화 내용, 이미지, 동영상까지 모두 삭제됩니다 (대화방을 나가지는 않음).
따라서 꼭 필요한 대화내용, 사진, 영상 등이 있다면 그냥 캐시 삭제만 하시던지 데이터 삭제 전에 백업을 해두시기 바랍니다. 데이터 백업하는 방법도 밑에서 추가로 설명드리겠습니다.
참고로 안드로이드 폰 기종마다 캐시 삭제 위치가 조금씩 다릅니다. 특히 아이폰의 경우는 캐시 삭제만 하는 것이 불가능하죠. 설정에서 '앱 정리하기'를 선택하면 캐시뿐만 아니라 데이터까지 삭제됩니다.
2. 카카오톡에서 캐시 삭제
따라서 일반적인 경우 카카오톡에서 직접 캐시를 지우는 것이 바람직한데요, 카카오톡에서 캐시 삭제하는 절차는 아래와 같습니다.
- 우측 하단 '더보기 메뉴' 선택
- 우측 상단 '설정' 선택
- 맨 아래 '기타' 선택
- 맨 위 '저장공간 관리' 선택
- 캐시 데이터 삭제
이렇게 캐시를 삭제하면 찌꺼기 파일들만 지워지고 채팅방에 있는 대화 내용, 사진, 동영상 등은 그대로 남게 됩니다. 그래도 아마 처음 삭제하신다면 용량이 꽤나 줄어들 거예요.
설명만 보고 어려우신 분들을 위해 자세한 캡처 화면을 남겨둡니다. 먼저 카카오톡 '더보기 메뉴'(맨 아래 오른쪽 탭)로 들어가서 오른쪽 위에 '설정'(톱니바퀴 모양)을 누르고 맨 밑에 '기타'를 선택합니다.
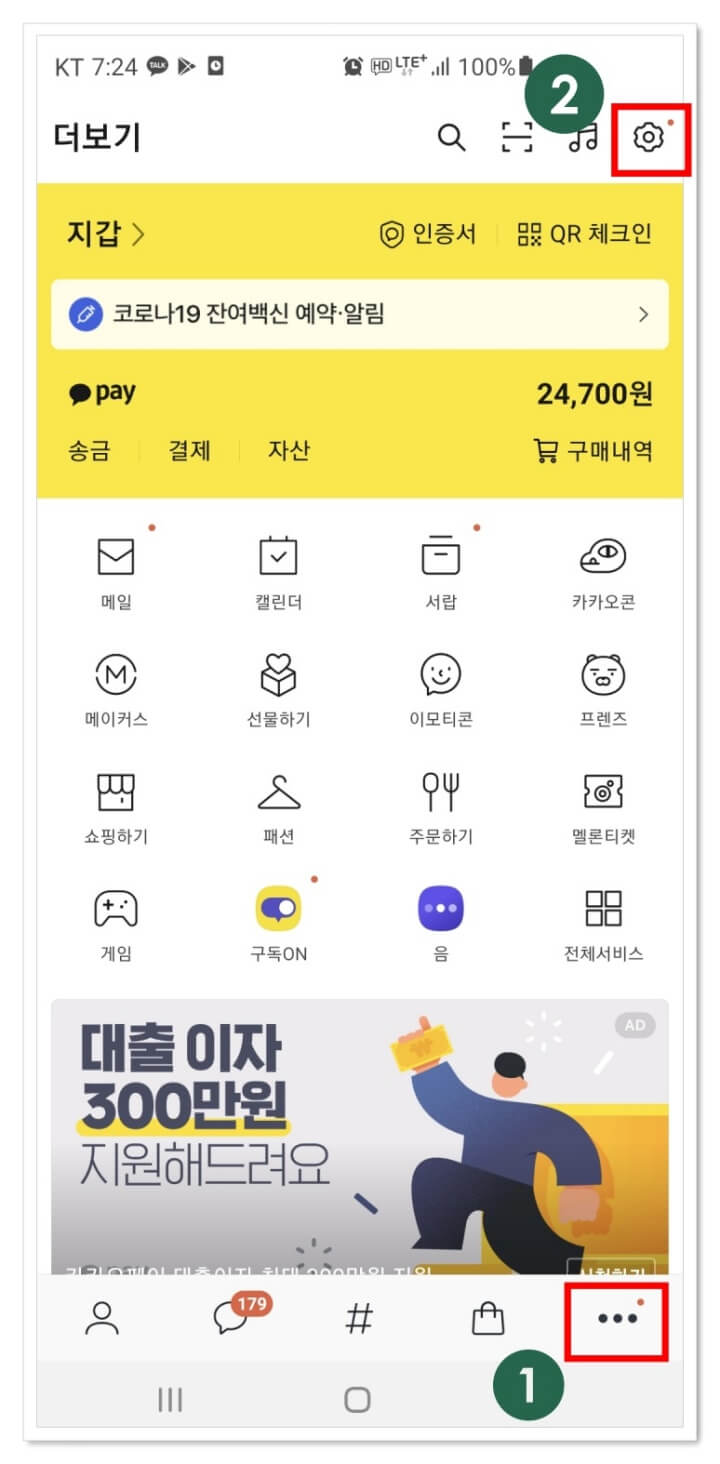
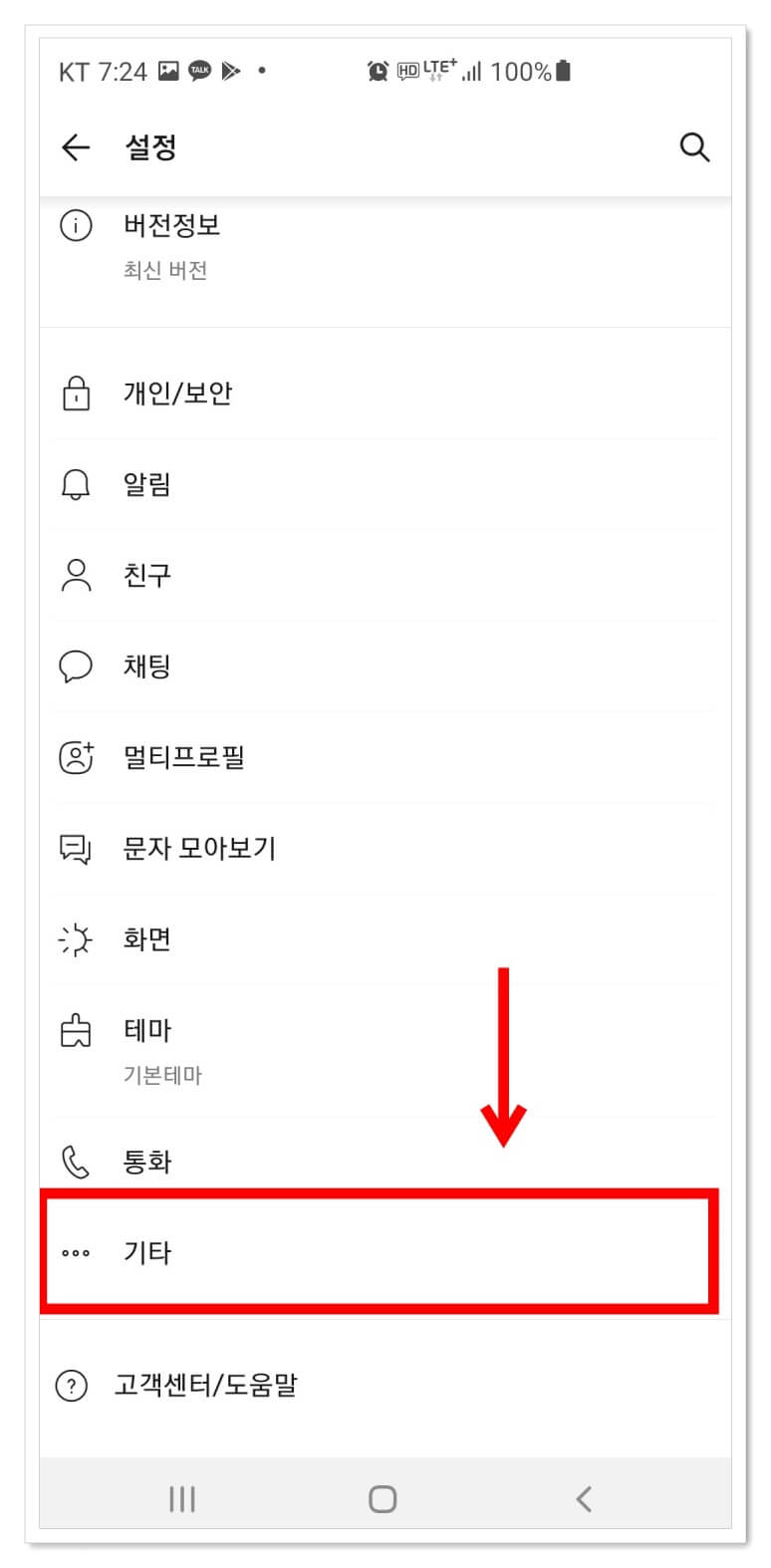
'저장공간 관리'로 들어가서 '캐시 데이터 삭제'를 눌러주고 팝업창이 뜨면 '전체 삭제'를 선택하면 됩니다. 참 쉽죠?
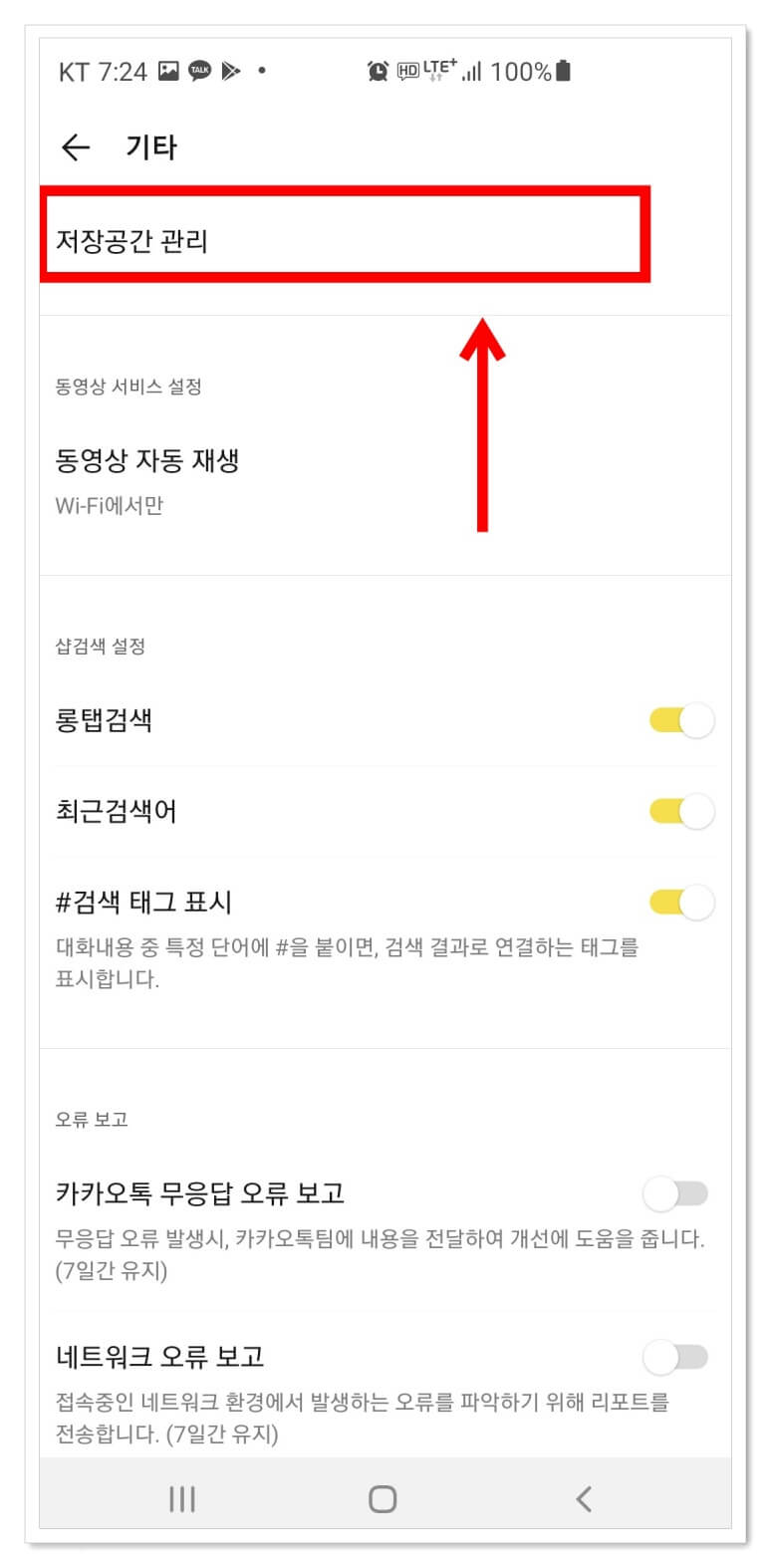
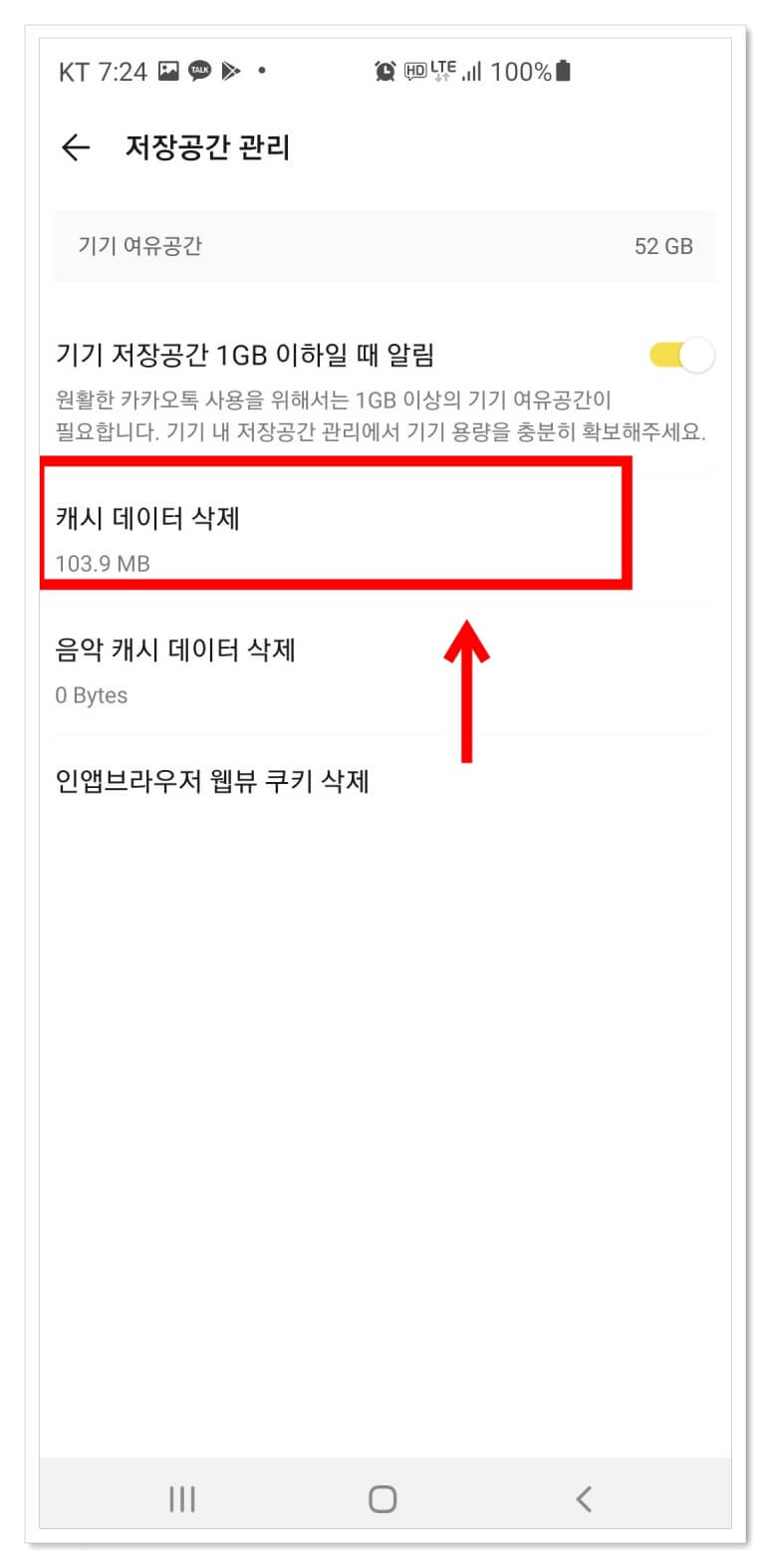
카카오톡 데이터 삭제 / 백업
1. 단톡방 데이터 삭제 (개별)
휴대폰 용량이 부족한 경우 캐시뿐만 아니라 데이터도 삭제하고 싶을 수 있습니다. 먼저 채팅방(단톡방 포함)에서 직접 이미지를 삭제하는 방법입니다.
- 채팅방 입장
- 우측 상단 '더보기 메뉴(3줄)' 클릭
- 맨 위 '사진, 동영상' 선택
- 우측 상단 '관리' 선택
- 사진, 동영상 '모두 삭제' 선택
참고로 파일을 일일이 선택해서 삭제해도 되지만, 번거롭기 때문에 필요한 데이터를 저장한 뒤 '일괄삭제'하는 방식을 권장합니다.
2. 일괄 데이터 삭제 / 백업
단톡방이 많을 경우 일일히 지우기도 어렵죠. 이럴 때는 그냥 일괄 '데이터 삭제'를 하는 것이 나을 수 있습니다. '데이터 삭제'는 위에서 설명드렸듯이 핸드폰 자체 설정 메뉴에서 진행하면 됩니다.
다만 이때 꼭 필요한 자료가 있다면 백업을 해야겠죠. 데이터 삭제를 한다고 대화방에서 나가지는 않지만 대화 내용, 이미지, 동영상 등은 모두 사라지게 됩니다.
먼저 대화내용 백업하는 방법입니다. '카카오톡 더보기 탭 > 설정 > 채팅 > 대화 백업'을 차례로 선택하면 지금까지 대화 내용을 모두 백업할 수 있습니다.
그런데 사실 이 경우는 핸드폰을 바꾸거나 해서 카카오톡을 다시 설치할 때 복구하는 방법에 가깝고요, 우리는 지금 용량 확보를 위해 데이터 삭제를 원하는 거잖아요?
이럴 때는 PC 카카오톡을 이용해서 대화내용을 컴퓨터에 따로 저장해두는 방식이 더 나을 것 같습니다. 참고로 카카오톡 PC버전은 카카오톡 홈페이지에서 다운받으시면 됩니다.
- 카카오톡 PC 버전 실행
- 대화내용을 저장하고 싶은 채팅방 입장
- 우측 상단 '더보기' 메뉴 선택
- '대화 내용 > 대화 내보내기' 선택
- 저장할 폴더 선택
이 방법은 채팅방에 일일이 들어가야 된다는 단점은 있지만, 사실 대화 내용을 전부 저장해야 하는 채팅방은 그렇게 많지 않겠죠?
영상이나 이미지 백업(저장)은 채팅방에서 개별적으로 하면 되는데요, 이것도 한꺼번에 하고 싶다면 방법이 있습니다. 카카오톡 '톡서랍 플러스'(더보기 탭 > 설정 > 채팅) 기능을 이용하는 것입니다.
다만 매월 990원의 정기 구독료를 내야 하는데요, 그래도 그동안 카톡에서 주고받은 대화 내용은 물론 영상, 이미지, 음성파일까지 모두 PC나 새 핸드폰에서 그대로 확인할 수 있으니 매우 편리할 것 같습니다.
구독료가 아깝다면 필요한 경우에 한 달만 사용해서 파일을 백업하고 해지하는 방법도 있겠죠? 현재는 가입 첫 한 달간은 무료로 서비스를 이용할 수 있으니 참고해보시기 바랍니다.
