티스토리 뷰
엑셀로 작업하다가 도중에 파일 날려버린 끔찍한 경험 한 번씩은 있으시죠? 저장(Ctrl+S)을 수시로 하는 습관을 들이면 좋지만, 몰입해서 작업하다 보면 가끔씩 저장을 못한 상태에서 엑셀이 종료되는 때가 생깁니다.
하지만 너무 걱정하지 않아도 됩니다. 엑셀에는 자동복구 기능이 있는데요, 오늘은 엑셀 자동저장 위치를 알려드리고 자동 저장 설정하는 법까지 살펴보겠습니다.
1. 엑셀 자동저장 위치
최근 버전 엑셀에서는 중간에 '저장' 버튼을 누르지 않더라도 10분마다 자동으로 저장하는 기능이 있습니다. 파일을 저장하지 않은 상태에서 엑셀이 종료돼도, 다시 실행하면 자동으로 복구했다는 메시지가 뜨는 걸 볼 수 있는데요.
메시지가 뜨지 않거나 오류가 났을 때는 파일 탐색기를 열어서(윈도우키+E) 아래 경로로 들어가면 엑셀 자동복구 파일을 찾을 수 있습니다.
- C:\Users\i\AppData\Roaming\Microsoft\Excel
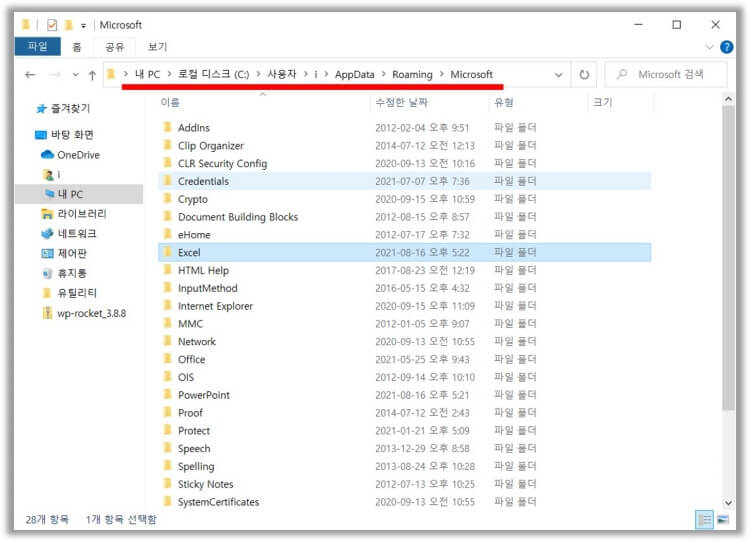
참고로 'Users' 폴더는 '사용자'로 되어 있는 경우도 있으니 알고 계세요. 또한 중간에 일부 폴더가 안 보일 수도 있는데요, 이럴 때는 파일 탐색기 옵션으로 들어가서 '숨김 폴더 보기'를 체크하면 됩니다.
먼저 파일 탐색기를 열고(단축키 : 윈도우키+E), 우측 상단 화살표를 눌러 메뉴를 펼친 다음 옵션을 클릭합니다.
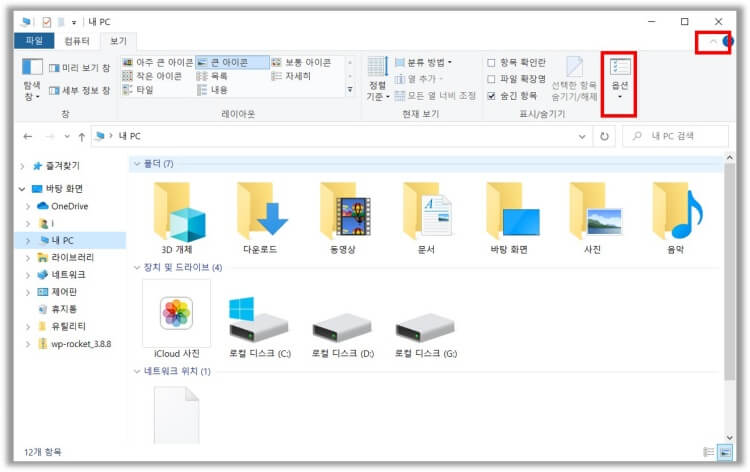
폴더 옵션 '보기' 탭으로 가서 '숨김 파일, 폴더 및 드라이브 표시'에 체크한 후 적용 > 확인을 누릅니다. 그러면 아마 안보이던 파일이 보이게 될 겁니다.
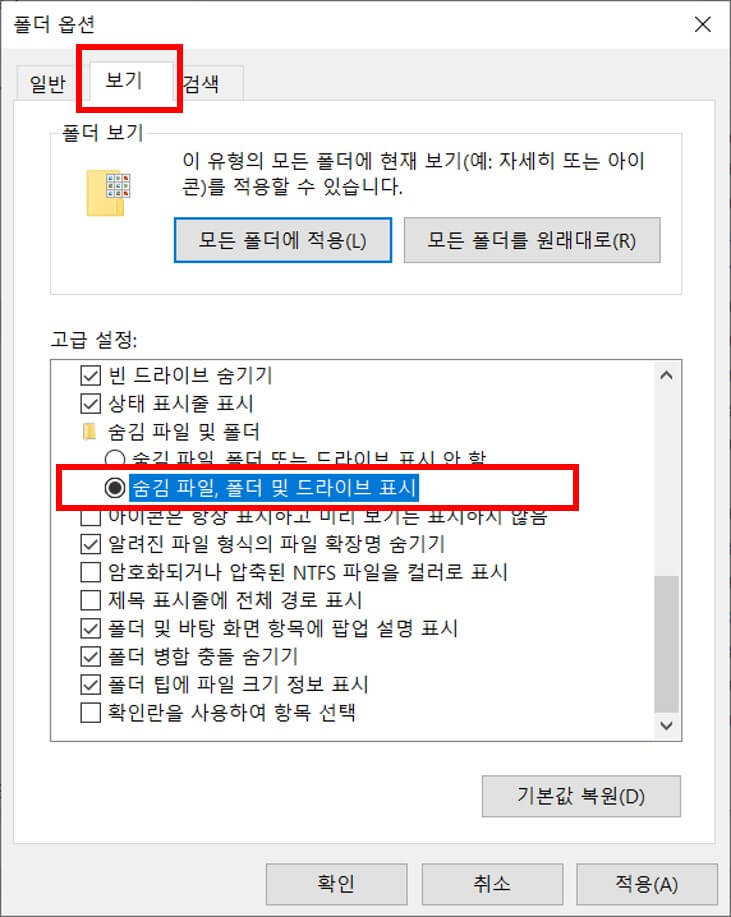
2. 엑셀 자동저장 세팅 방법
컴퓨터나 소프트웨어 버전에 따라 해당 폴더에 없는 경우도 있을 수 있습니다. 그럴 때는 저장 폴더를 직접 확인하면 되는데요, 엑셀 옵션으로 들어갑니다 (파일 탭 → 옵션).
중간에 있는 저장 탭으로 가면, 밑줄 친 부분에서 엑셀 백업 복구 파일이 어디에 저장되어 있는지 확인할 수 있습니다.
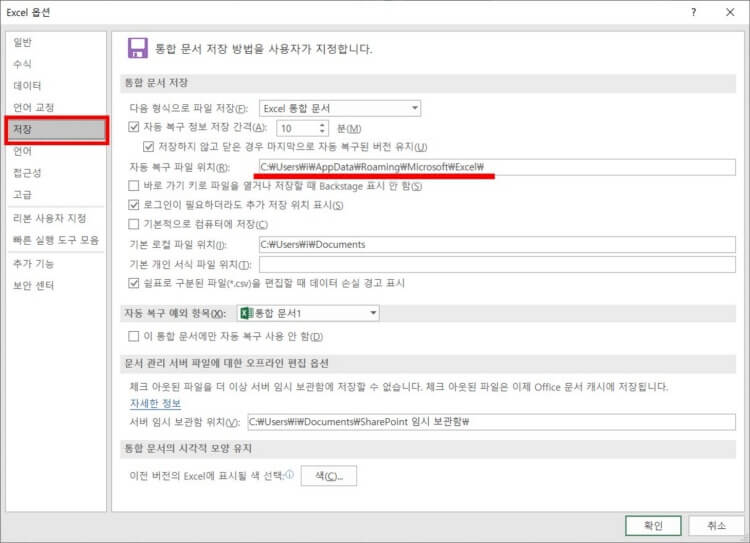
또한 위 화면에서 엑셀 자동저장과 관련된 설정을 변경할 수 있습니다. 자동 저장 간격을 '분' 단위로 변경도 가능하고, '저장하지 않고 엑셀을 종료한 경우 마지막 자동 복구 버전을 유지할지 여부'도 선택할 수 있습니다.
